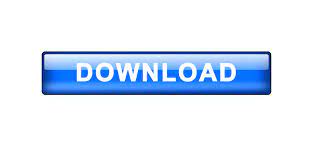
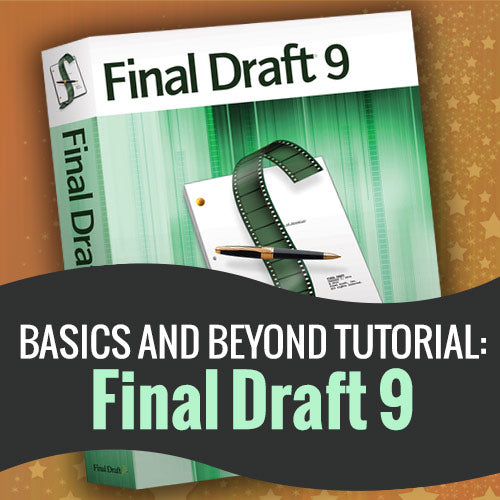
- #Final draft 9 reader mode movie
- #Final draft 9 reader mode update
- #Final draft 9 reader mode software

I like to type out my scenes in index cards. I am wasting precious writing time just trying to make it work and then I am so frustrated it is hard to start writing again.
#Final draft 9 reader mode movie
Hi Bella, I used Movie Magic Screenwriter for years but decided to switch to Final Draft 9 and it is driving me nuts. If you want to get in contact with me, the links are down below, just drop me a message and I’ll respond as quickly as I can.
#Final draft 9 reader mode software
I want to help you find the perfect writing software for you and help you with problems and questions you might have about the software you already own, so you can go back to your writing as quickly as possible and spread the important stories and messages you want to share with others and hopefully enrich other peoples lives. If you like this article please comment below. I you want to do that either right-click on the card or go to “Insert – Send to Script” and your summary will appear as an action lines in your scene. Once you’re done outlining you might want to transfer your summaries to your script so that you can use these notes to write your scenes. Of course you can also change font type and size in the “Format – Font” menu. If you want to adjust how many index cards you see on one screen you can do that, if you go to “View – Cards Across”. If you want to use different colors for your cards, just like in the real world, right-click and pick one.
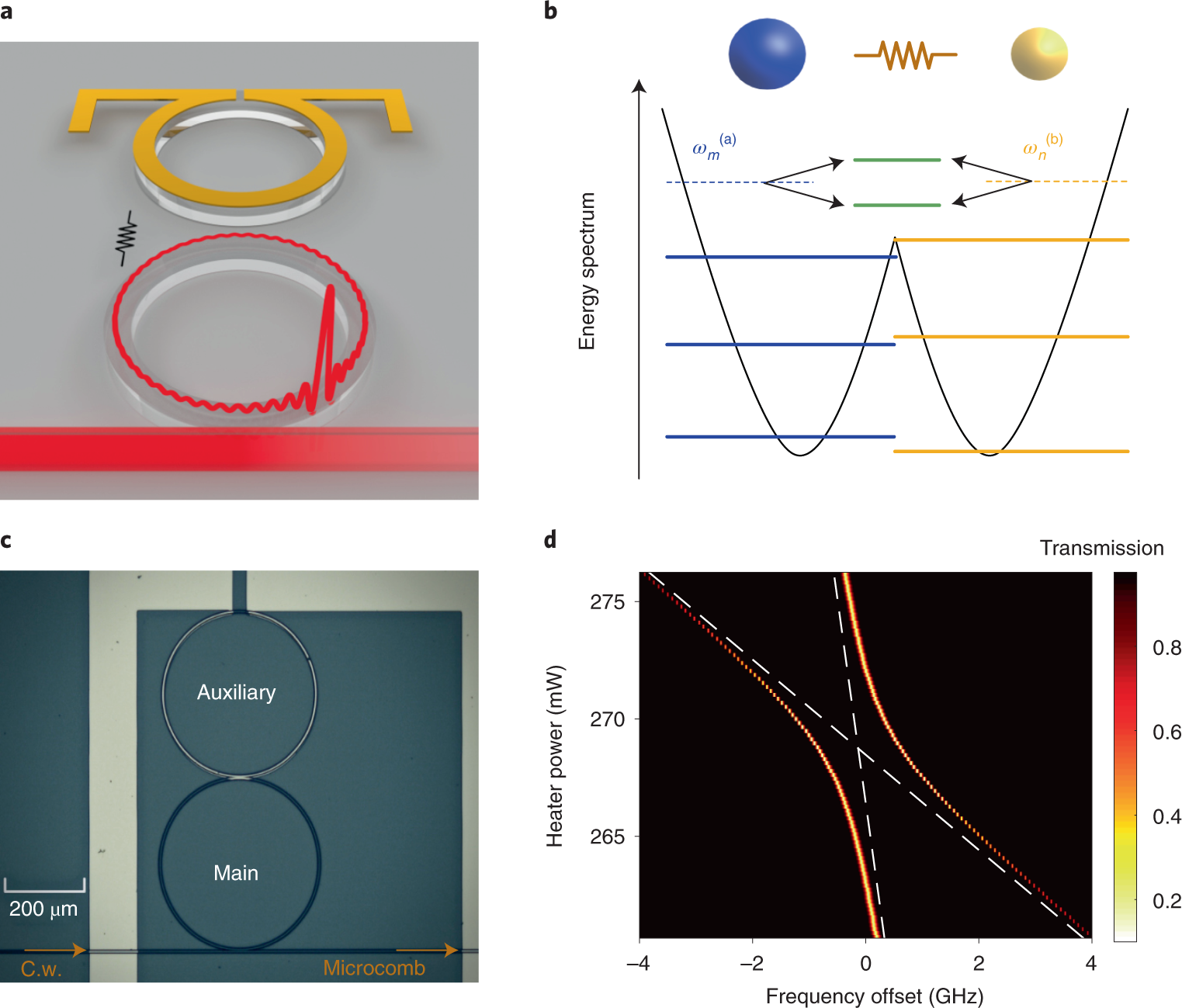
Let’s go back to “Summary View” this is where you can brainstorm the hell out of your story.
#Final draft 9 reader mode update
The scenes in the script update accordingly.īut index cards are also useful for outlining. Now pick the card of the scene you want to reorder and drag it to its new place. This makes the index card feature very useful for reordering your scenes. As you can see the text I enter in my scene appears on my index card as well. If you want to see your index cards side-by-side with your script use the “Split” buttons at the top.Īlright let’s just add an action line in the script to see what happens. So, let’s go to our script and write a few lines. Since we haven’t written a scene yet, there is nothing Final Draft can show us. That’s because in the “Script View”, Final Draft shows you the content of the scene in your script. Now, what you’ll notice is you can’t write on your card in this view. If you want to see the other side of the card so to speak, choose “Script View”. Write your headline here at the top and your summery on the card itself. Here in the Summary View you can add your notes or summary or whatever you like. For example you can write some ideas, notes or the function of a scene in the story on one side, and the content of the scene on the other. Real index cards have two sides you can write on. If you want to start using index cards go to the “View” menu – and there you have to options: “Index Cards – Summary” and “Index Cards – Script”.įor now let’s choose “Index Cards – Summary”. In this article I’m going to show you the index cards feature of Final Draft and how you can use it for outlining your story, reordering your scenes easily, and how you can work with index cards and your script side-by-side at the same time.
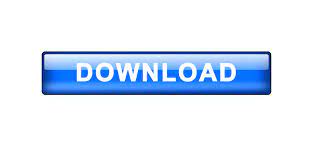

 0 kommentar(er)
0 kommentar(er)
